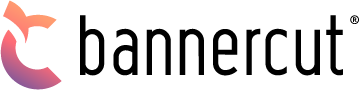Aprenda tudo sobre cortar com o manual de corte de contorno.
Manual de Corte de Contorno em sua Plotter de Recorte
Para fazer o corte de contorno na sua Plotter de recorte Bannercut é muito simples, basta seguir todos os passos abaixo, mas lembre-se quaisquer dúvidas pode nos enviar um comentário.
Passo 01
Verifique algumas propriedades da arte desenvolvida, como:
As medidas da arte estão corretas de acordo com o orçamento?
As emendas das letras ou das formas estão soldadas, formando um único objeto para corte?
A arte do corte está sem preenchimento e com a linha de contorno em espessura mínima na cor preta?
Foi tirada a linha de contorno da arte que será impressa?
Passo 02
No CorelDraw, selecione todos os elementos que serão impressos e agrupe apertando CTRL + G. Crie um retângulo em volta dessa arte agrupada, selecione tanto o retângulo quanto a arte e aperte as teclas C e também a tecla E para centralizá-los perfeitamente.
Após isso, duplique a arte e remova tudo o que será impresso, para que de um lado fique somente as linhas de corte e do outro lado tudo o que será impresso. Segue imagem para demonstração das instruções acima.
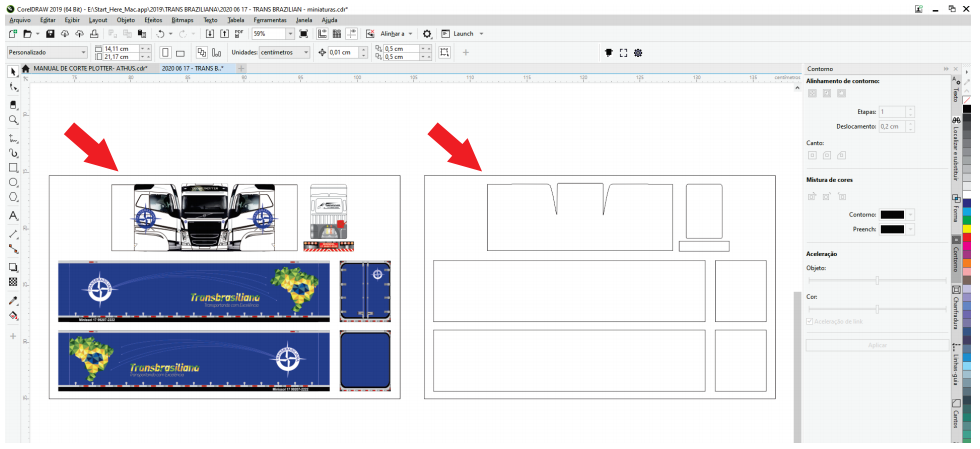
Note que as linhas de corte que estão do lado direito devem estar sem preenchimento e o contorno em espessura mínima.
Passo 03
Exporte ambas as artes em PDF. Para fazer isso, selecione o ‘’primeiro’’ grupo e aperte CTRL + E, dê um nome ao arquivo, selecione a opção/tipo PDF e deixe com um check a opção de exportar apenas os selecionados, conforme imagem a seguir.
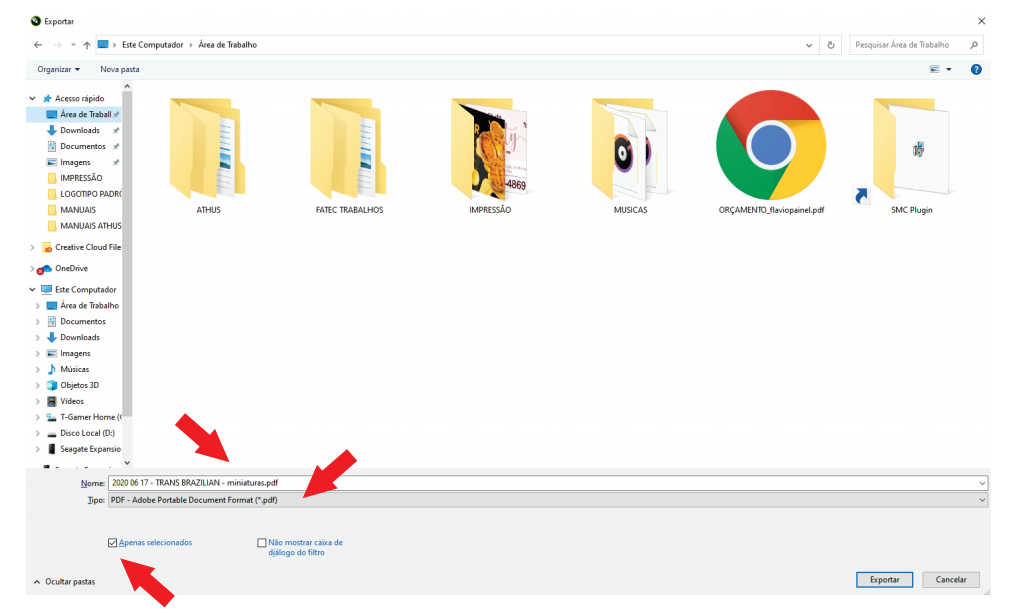
Verifique se a Faixa de exportação está selecionado a opção ‘’seleção’’ e se a Predefinição de PDF está em formato ‘’PDF/X-1a’’, se não estiver, altere e conclua clicando em OK.
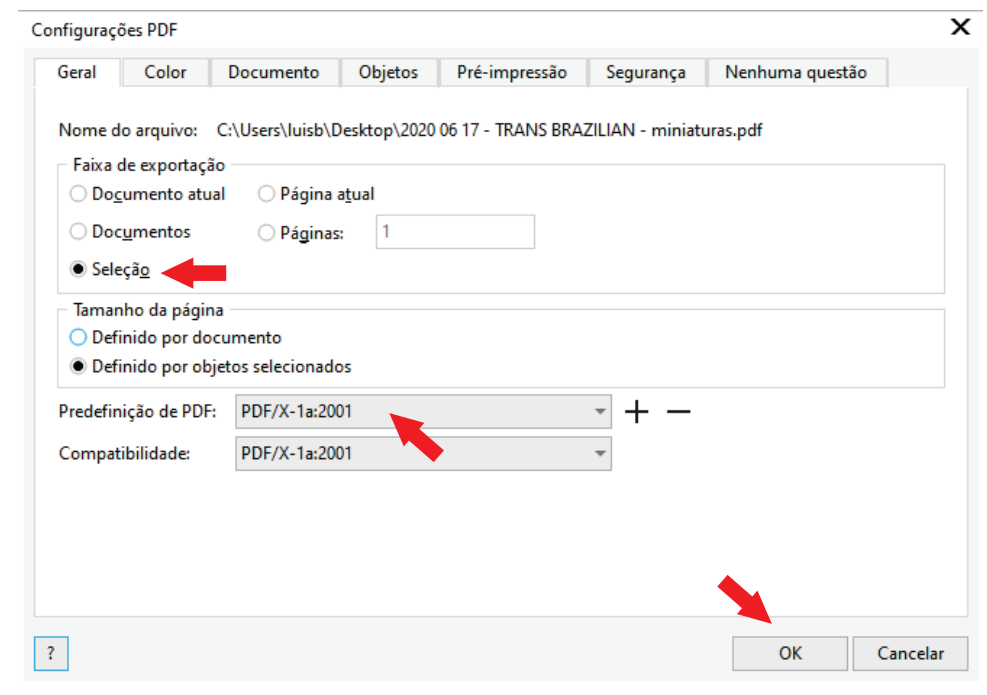
Faça o mesmo procedimento com o ‘’grupo’’ das linhas de corte.
Passo 04
Abra o programa SignMaster e aperte CTRL + N para abrir um novo documento, após isso, aperte CTRL + I e selecione os dois arquivos em PDF exportados, clique em aceitar para ambos, esse comando irá importar tanto o arquivo que deverá ser impresso quanto a linha de corte do mesmo.
Selecione o arquivo da linha de corte e clique com o botão direito do mouse sobre ele e selecione a opção desagrupar, faça a seleção dos objetos que realmente vão ser recortados (tudo menos o retangulo) e clique no botão com um ícone de uma agulha no canto superior direito, conforme imagem a seguir.
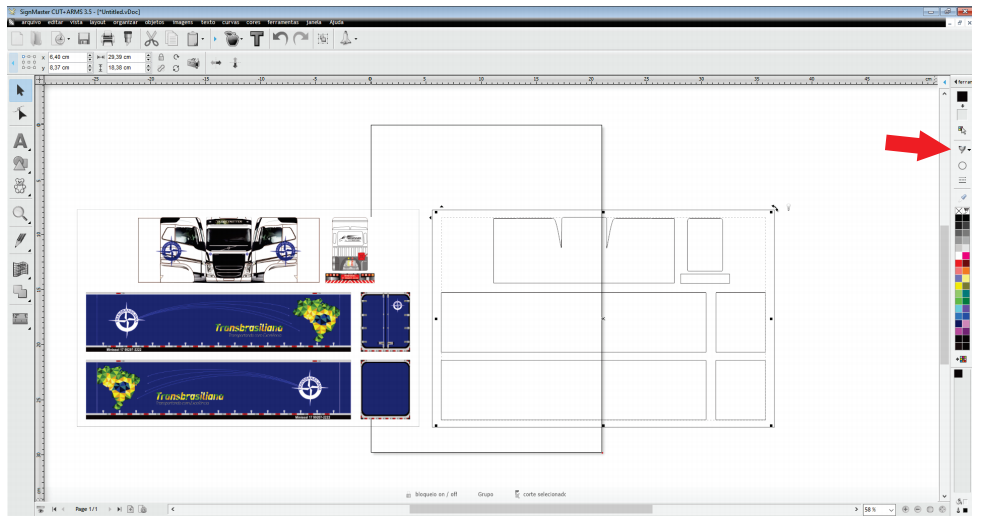
Selecione a opção CUT CONTOUR (corte de contorno).
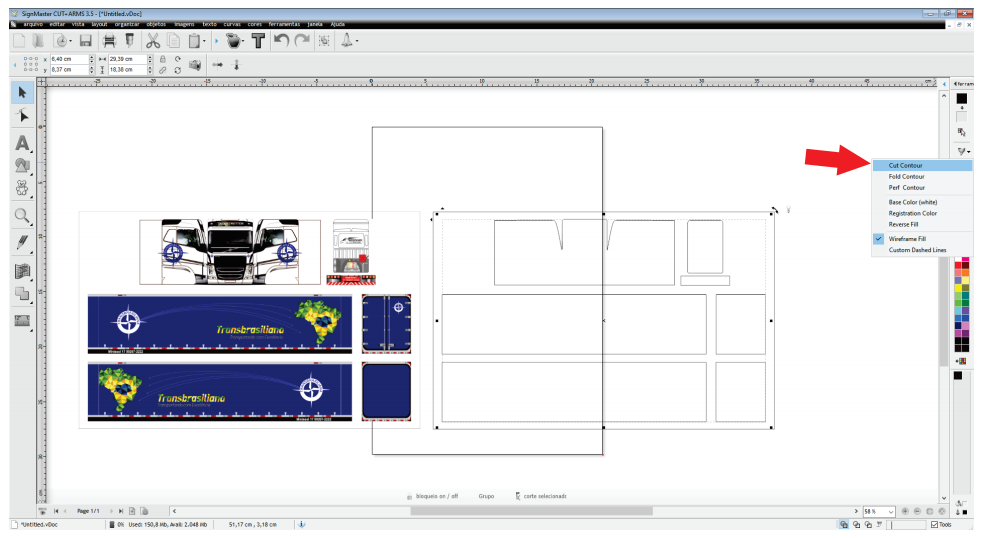
Após realizado esse procedimento, faça a seleção de todos os elementos que serão recortados e também do retângulo e aperte CTRL + G para agrupar novamente.
Selecione o grupo que será impresso e também o grupo que será cortado e aperte C + E para centralizá-los, deixando assim a linha de corte exatamente na posição onde irá realmente ser cortado.
Passo 05
Ainda no SignMaster, na barra superior, clicar no ícone da maçã e selecionar a opção de assistente de corte de contorno, abrirá uma nova janela onde é possível fazer algumas configurações, porém, na maioria dos casos, a única opção que selecionamos é a cópias de azulejos para inserir cópias do arquivo e definir o espaçamento
entre elas.
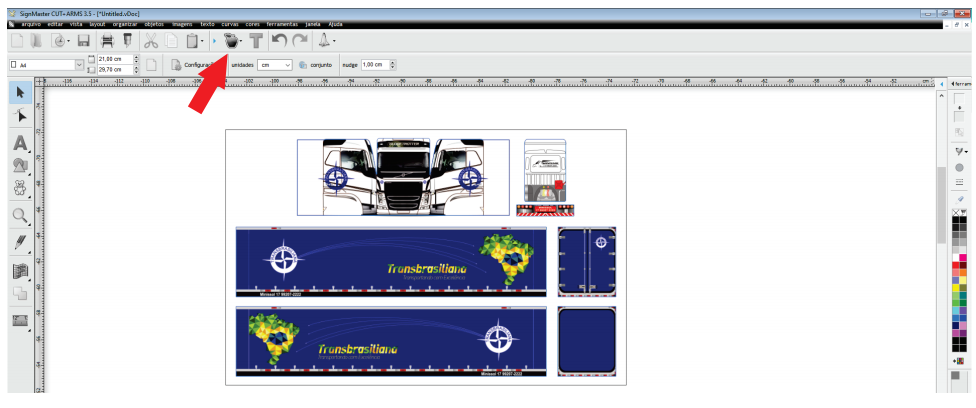
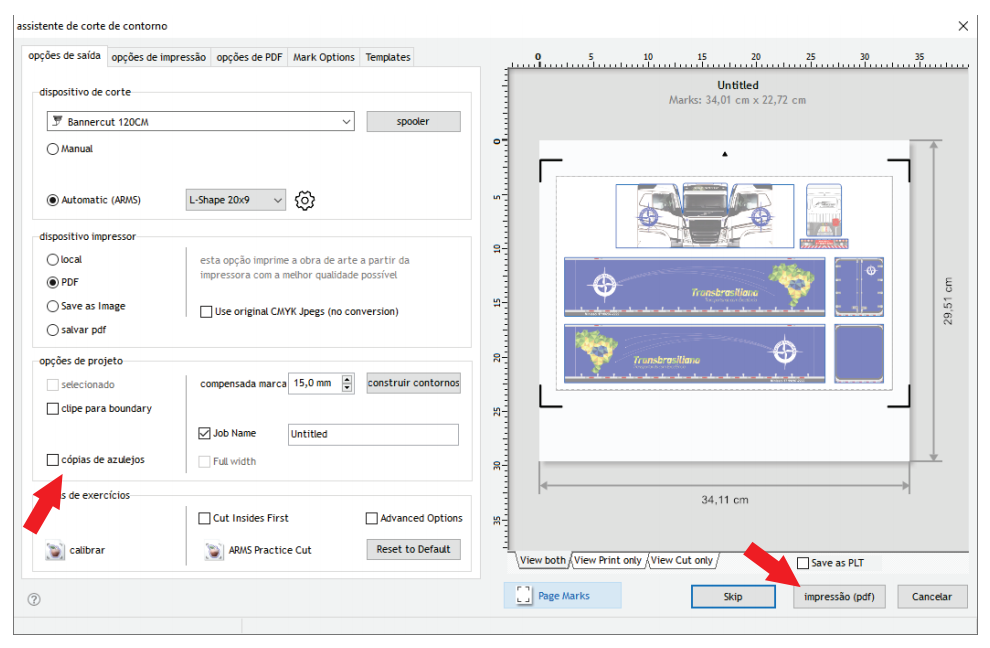
Após a configuração das cópias terem sido feitas (ou não, caso seja uma única impressão), clique no botão impressão (pdf).
Irá abrir no navegador a impressão já com as marcas de registros para que a plotter de recorte possa ler após a impressão, portanto, é necessário salvar o arquivo da impressão na pasta IMPRESSÃO.
Volte ao SignMaster e clique no botão de corte, isso fará com que fique armazenado no programa a fila de corte desse arquivo, isso será útil caso o programa feche, o arquivo de corte estará intacto.
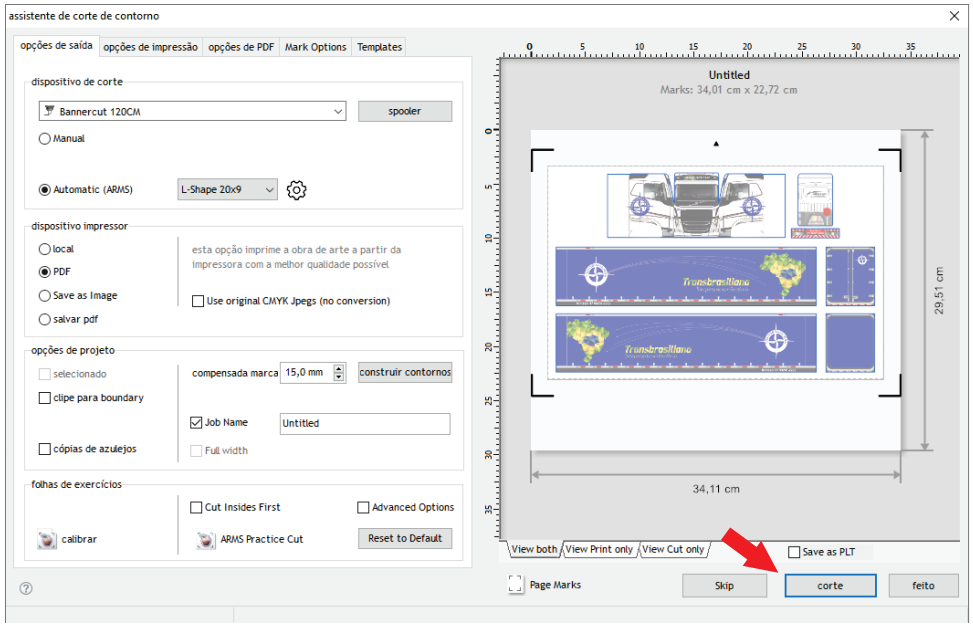
Uma nova janela irá se abrir, porém, a mesma não será necessária nesse momento, então pode fechar. Segue imagem da janela em questão.
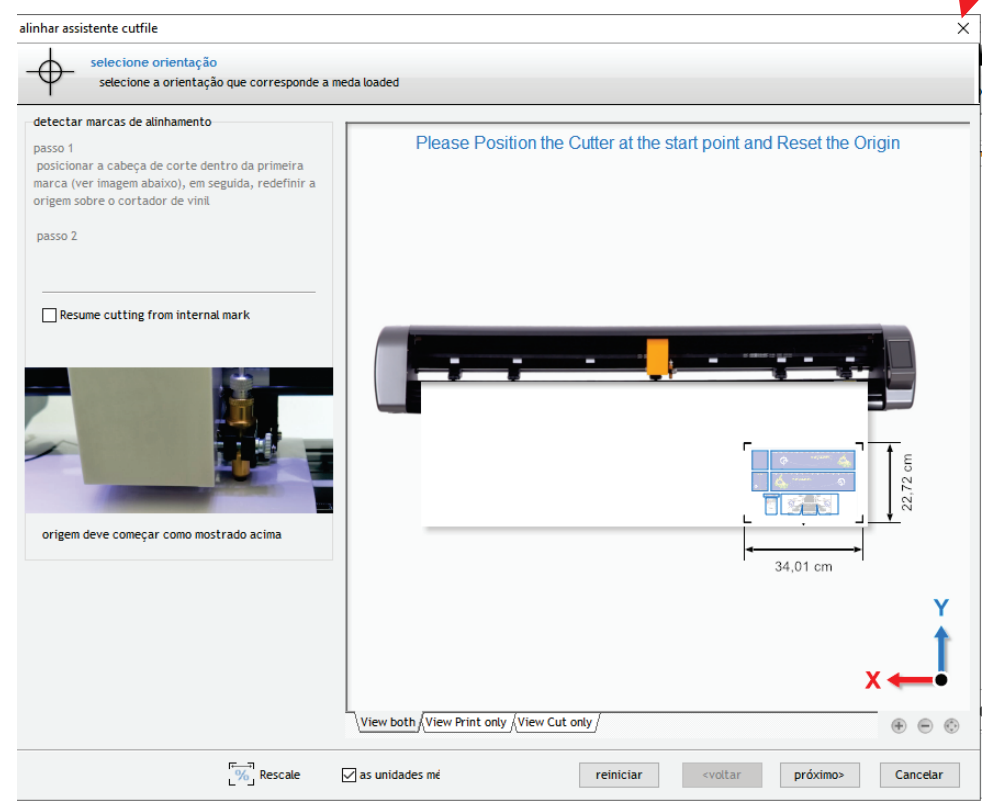
Passo 06
Colocar o arquivo salvo na pasta de IMPRESSÃO para imprimir de acordo com os procedimentos realizado por sua empresa.
Passo 07
Agora é a hora de inserir o material na plotter de recorte. O alinhamento do material deve ser levado em consideração e é muito importante para o corte que esse alinhamento esteja perfeito, por isso, é necessário alinhá-lo com as marcas (vincos) da plotter de recorte. Note que quando é corte de contorno, a seta deve apontar para a barriga do operador da plotter. Segue abaixo imagem de modelo de alinhamento.

Passo 08
Verifique se todos os roletes estão centralizados nos retângulos em branco acima dos mesmos. É de extrema importância que os roletes estejam bem distribuídos na mídia para que a pressão esteja similar no decorrer do corte.
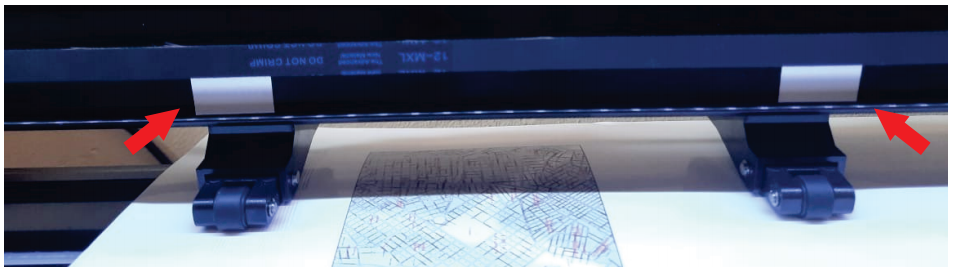
Passo 09
No painel da plotter, toque nas SETAS DE REDIRECIONAMENTO até que a agulha do ‘’carro de corte’’ esteja próximo a extremidade inferior no canto direito do material, conforme imagem a seguir.

Passo 10
No painel da plotter, toque na opção de TESTE para checar se a pressão do corte está adequada para aquele tipo de material.
A plotter irá fazer um pequeno quadrado no ponto de origem definido pelo posicionamento da agulha e é dever do operador depilar o quadrado para averiguar a pressão. Caso a pressão não esteja adequada (muita pressão ou pouca pressão), o operador deve ir até o painel da máquina em VEL/FORÇA e realizar os ajustes necessários. Note que é possível aumentar ou reduzir a velocidade do corte, porém, a velocidade depende muito do tamanho de cada trabalho. Trabalhos com tamanhos pequenos necessitam de um corte mais lento para maior definição.
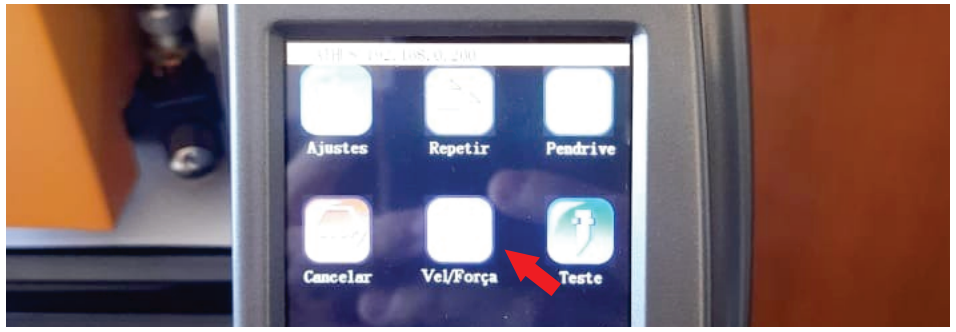
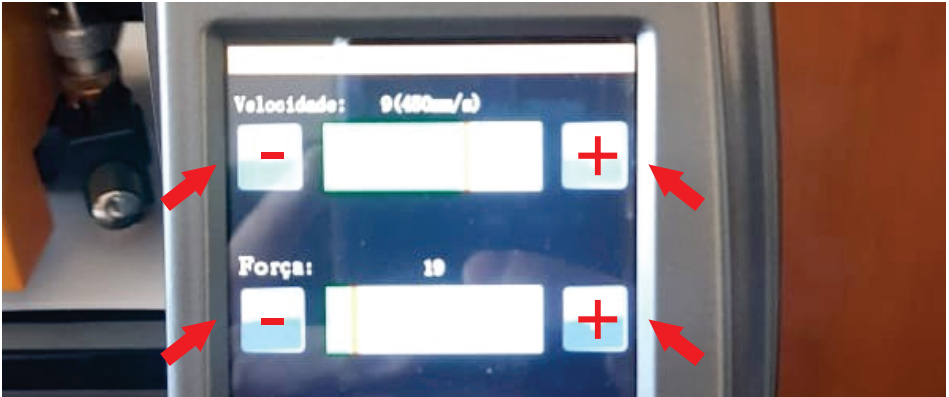
Passo 11
No painel da plotter, toque nas SETAS DE REDIRECIONAMENTO até que a agulha do ‘’carro de corte’’ esteja exatamente em cima do L da marca de registro do lado direito na parte inferior.

Passo 12
No SignMaster, selecione exatamente o arquivo correspondente a impressão e clique em cortar agora e em seguida em próximo. A plotter de recorte irá iniciar a leitura das marcas de registro e posteriormente efetuará o corte do contorno.
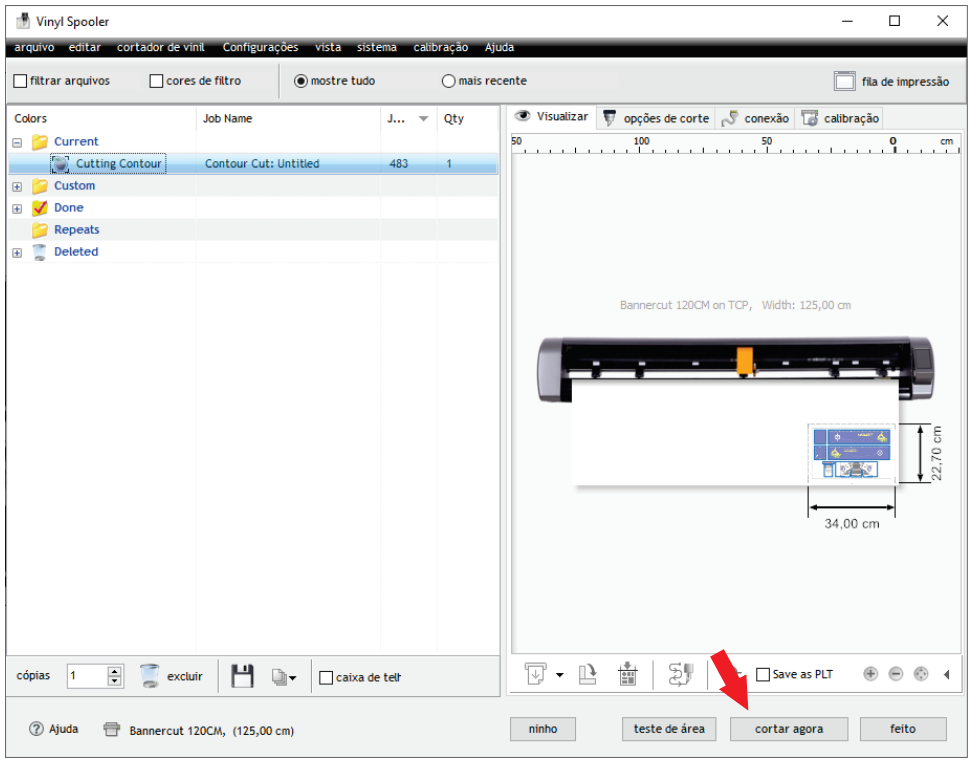
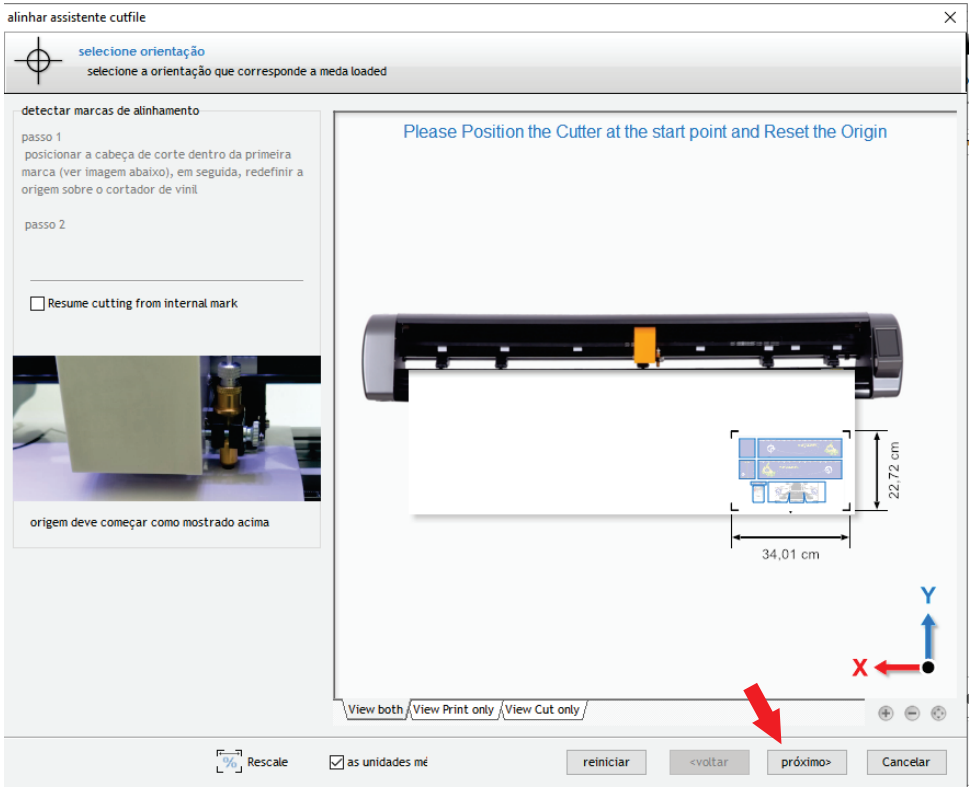
Observação: caso a plotter não consiga ler as marcas de registro e comece a apitar, entre em contato com o responsável da empresa.